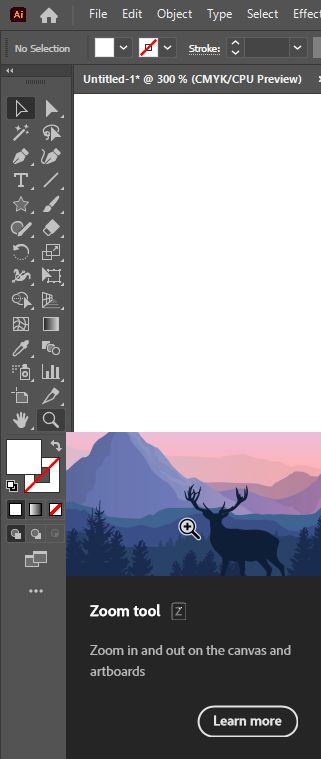Christmas Laser Cut Earrings
Acknowledgement
We acknowledge Aboriginal and Torres Strait Islander peoples and their continuing connection to land and as custodians of stories for millennia. We respectfully acknowledge the land on which we all meet today, and pay our respects to elders past, present and emerging.
Summary
Learn beginner vector design and fabricate a pair of earrings at our 4-hour workshop. The design is up to you - make them for yourself or as a gift. Our facilitator will cut your creations on our laser cutter to make the bespoke earrings.
There are no special skills required except basic computer skills. Bring your creativity, ideas, and enthusiasm for design!
Skills Introduced
Design:
- Vector vs Raster
- Designing for Laser Cut Jewellery
- Create a new file
- Navigate the Workspace
- Basic Tools (Selection Tool, Zoom, Shape)
- Alignment
- Shape Builder
- Direct Selection Tool
- Etching
- Tracing
- Other Christmas Design Ideas
- Getting Cut-Ready
Construction:
- Painting
- Using Jump Rings
Materials
Participants will not need to bring any materials of their own.
The Edge will provide:
- 3mm acrylic sheets in multiple colours
- Earring findings - Shepherd hooks and studs with backs
- Jump Rings - 6mm & 7mm
Optionally if Engraving/Painting:
- Masking Paper Tape
- Acrylic Paint (preferably Posca or medium/high flow acrylic paints)
Tools and Preparation
Software Required: Adobe Illustrator.
Tools Required: Jewellery Pliers - Preferably Flat-nose and Bent/Needle Nose
Preparation
Before the workshop participants will need to sign up for an Adobe Account so that they can sign into Adobe Creative Suite on arrival to the workshop.
Getting started
Have you made jewellery before? What brought you to this workshop?
A few terms to explain: - Findings - 2 part epoxy
Workshop Walk through
Vector vs Raster
Today we'll be using Adobe Illustrator to create our designs. Vector graphics are highly utilized in the field of graphic design and also form the foundational step of many of many digital fabrication workflows such as laser cutting, CNC routing and vinyl cutting. Unlike raster graphics which are constructed of pixels, vector graphics use mathematical formulas describing shapes, colors, and placement.
 |  |
| Raster/Bitmap | Vector |
| A raster image (for example a photo taken on a digital camera) is made up of thousands of little squares of colour called little pixels. If you take a raster image and stretch it to be larger than its original size it will 'pixelate' and lose quality. | Whereas in vectors we can make our image as big or small as we like and it will never lose the crisp lines, this is because vectors are not made of pixels, instead they are made up of lines described by mathematical equations (thankfully we don't need to know the maths, the computer works that out for us!). |
Think about if you had to tell someone, step by step, how to draw a square with 30mm sides. You could give instructions such as:
- Draw a straight line for 30mm
- Turn 90 degrees
- Continue with a straight line for 30mm
- Turn 90 degrees
- Continue with a straight line for 30mm
- Turn 90 degrees
- Continue with a straight line for 30mm. You will connect to your original corner to form a perfect square.
In the same way, producing a design in vector gives software the instructions it needs to draw (or in our case, cut) your design. As a bonus, because the design is based on formulas and instructions, it becomes infinitely scalable! You can make it bigger or smaller with absolutely no loss of quality.
Designing for Laser Cut Jewellery
Here are some quick tips for cutting, engraving, and designing specifically for small items (such as jewellery) before we actually get into designing!
Cut Lines
Although we might wish to visualise our designs in colour at first, when we come to prepare our final cut profile, here are some things to keep in mind:
Cut lines must be:
- 0.1pt or thinner in width
- Be RGB red (R - 255, G - 0, B - 0)
- Be of uniform width
- Use the basic brush
- Be aligned to the centre of the stroke
- Be 100% Opaque
Other than the width and colour, these are all default settings.
The laser cutter will always see cut lines, even if they are hidden behind something else. Eg:
- Putting a white object over a cut-line so that you can't see it on the screen will not stop the laser-cutter from seeing the cut line. It will cut the complete line, because it can see through objects for cut-lines.
- If you have 6 copies of an object with a cut line pasted over itself, the laser cutter will cut the line 6 times. Always check to make sure you only have one copy of an object before cutting. Doing multiple unintended passes (because you've copied/pasted multiple times by accident) will often ruin your acrylic piece and can potentially pose a fire hazard.
Engraving
Engraving must be:
- At least 0.25mm (approximately 0.75pt) width, to be reasonably visible on your finished piece. The bolder it is, the more clear and easy to infill it is.
- Be RGB Black (R - 0, G - 0, B - 0). By default, other colours (except RGB red) will be interpreted by the Laser Cutting Software as 'grey' (a shade of black), and may not engrave solidly depending on the software settings. While working in shades of grey can produce interesting results with the right settings, for basic jewellery we will only work with solid black.
Size Considerations
The laser-cutter has the potential to cut pieces that are extremely fine. It is often best to keep your pieces at least 2mm wide at their finest points. Particularly pieces that stand out from the main body of the piece. Eg:
The one on the left has very sharp, pointy, narrow pieces that protrude quite a distance from the main body of the piece and a very narrow connection point for our hole at the top. With some minor adjustments to make those areas a little thicker, the one on the right is far less likely to snap or break at critical points.
You can also create strength by creating a greater number of connection points between thin pieces. Eg:
Here we've created a snowflake by creating a basic set of shapes and rotating them around a central axis. The top design would be very flimsy, and more likely to break under gentle pressure. By adding some additional connection points, not only have we made our design more robust, we've also made it more elaborate too!
Another way to add strength is by using multiple layers of acrylic instead of a single layer. A single layer of 3mm acrylic is going to be much easier to break than two 3mm pieces of acrylic glued on top of each other.
Hot Tip: Remember that your jumpring connection point at the top of your earring dangle will likely need to be a single layer to accommodate the jump ring.
Create a new file
Now that we have those considerations in mind, let's start designing!
- Open Adobe Illustrator and sign in using your Adobe Account.
- Click on 'create new'.
- Select any preset from the 'Web' panel, so that it will automatically chose the correct Colour Mode for us - 'RGB'. The laser-cutting software we import your design to only understands RGB colours for cutting. (CMYK is typically used for printed applications, and will often automatically override our selection if we select a 'Print' document profile to start.)
- Put in a size for your artboard - for today, we'll just use 297 mm x 210mm. If you are more comfortable designing in cm/inches/etc, you can select those instead.
- Leave Bleed at 0mm. If designing for laser cutting, bleed is not required.
- Under 'Raster Effects', select 'High'. Although we are not using raster images in our design today, you may want to in future, so we'll leave that on high quality for now.
- When you are happy with your selection, click 'Create'.
Navigate the Workspace
Setting up the Workspace
Once your new file is created, you will see the Adobe Illustrator workspace. Let's set it up so that we're good to go.
There are a number of default workspace set-ups available, but the one we're going to use today is called 'Essentials Classic'. Navigate to the 'Windows' menu option, scroll down to 'Workspace', and then select 'Essentials Classic' from the list. In this workspace, a top toolbar appears with a number of helpful options available depending on the tool you have selected.
As a final step of setting up your document, go to 'View', 'Rulers' and select 'Show Rulers' (you can also just click Ctrl+R). This will allow you to drag out guidelines as needed, and provide you with a quick size reference (important, when creating jewellery!). Make sure that 'Smart Guides' is selected at this time also - it will make precise alignment easier later on.
Elements of the Workspace
Now that we have our workspace set up, let's look at the different elements.
Menu Bar
Along the top menu bar, you can see various menu headings. The ones we will be using most today are under 'Window', 'Object' and 'Edit'.
Top Toolbar
Because we selected 'Essentials Classic' as our workspace, beneath the menu bar is a top toolbar appears with a number of helpful options available depending on the tool and object you have selected. Eg, if you select text, it may show some text options. With the direct selection tool, it will show the fill colour, stroke colour, opacity, etc.
Left Toolbar
To the left, we can see the side toolbar. You can hover over any of the tools to see their names and shortcut options. If a tool has a small triangle in the bottom right corner, it means that there are other tool options hidden underneath. Click and hold on that tool to bring up those other options for selection.
Panels
To the right of the screen, you can see an area available to dock panels that are available under the 'Windows' menu option. These panels provide a wide range of additional functionality, and you can customise this area quite heavily to display and provide shortcuts for the panels and options you use most often.
Basic Tools (Selection Tool, Zoom, Shape)
Selection Tool
The Selection Tool (the black arrow, and first icon on the left toolbar) is the most basic tool which lets you select and manipulate any object by dragging or clicking on it. Most of the time, we will be using the Selection Tool.
- Click on an object to select it. If your object is unfilled, you will have to click the edge instead. Holding down Shift when you have one object selected will allow you to select other items at the same time, or drag a bounding box over all the objects you wish to select to do so.
- When you have an object (or objects) selected, you will be able to click and drag the squares at the edges or sides of the bounding box to make it larger or smaller.
- When you have an object (or objects) selected, you can hover your selection tool just outside the squares at the edges or sides of the bounding box - your cursor will change to a double-arrow symbol, and you will be able to rotate your object.
Tip: Holding down Shift will do different things depending on what your selection tool is doing. If dragging an object, it will snap it into vertical/horizontal/diagonal alignment with where it was previously. When resizing, it will snap the size into the same proportion as the original. If rotating, it will snap the rotation into 45 degree segments.
Zoom Tool
While creating your design, you may frequently want to zoom in and out to see things close up. The Zoom tool is in the Left Toolbar and represented by the magnifying glass.
- To zoom in, simply click on the area you want to zoom to.
- To zoom out, hold down alt as you click on the area you want to zoom out from.
- You can also use the shortcuts ctrl- or ctrl+ to zoom in and out no matter what tool you have selected, this is a common shortcut across design software
Shape Tool
To create basic geometric shapes, we're going to select the appropriate item from the left toolbar. By default, the Shape options are hidden under the default Rectangle Tool. Click and hold to bring up the other options, and select one - eg, the ellipse tool.
Once selected, you have a couple of ways to create your shape. Eg:
- You can click and drag (while holding down the mouse button) to create your shape - when you stop holding down the mouse button, your shape will become an object. Hint: holding down 'Shift' as you click and drag will force the shape to have perfect proportions (eg, the rectangle tool will become a square, an ellipse tool will constrain the proportions to a circle, etc).
- You can click on your artboard once, and it will bring up a dialogue box which will allow you to input the exact dimensions. When you click 'OK', it will create your object.
Certain shape tools will have additional options - eg, the Polygon Tool will allow you to set both the radius and the number of sides. If you are clicking and dragging to create shapes using the polygon tool, you can use the up and down keys (while still holding down your mouse key) to change the number of sides, and 'Shift' will force it into perfect proportion and orientation.
Let's create some basic shapes that we can turn into a Christmas tree, to start. You can use fill colours at this point to help you keep track of where you will use your different acrylics.
Use three overlapping triangles and a rectangle to create a Christmas tree shape:
- Create your first triangle using the shape tool, then switch back to the selection tool
- Select your triangle, then use 'Copy' (Ctrl-C) and 'Paste in Front' (Ctrl+F, or found in the 'Edit' menu) to create your copy
- Hold down 'Shift' as you drag your copy up or down - this will keep your second triangle aligned with the first
- If you hold down 'Alt' as you resize your triangle, it will resize on each side proportionally, meaning that you keep your centre alignment!
- Use the shape tool to create a rectangle, and give it a different colour. Make sure that it overlaps your triangles, so that we can make it all into one shape later. Consider moving your rectangle to the back by going to 'Object' in the top menu, then 'Arrange' and 'Send to back' so that you get a nice clean line where the two pieces join.
Keep an eye on the height and width of your shapes to make sure that when they are all joined together (later on), they're not too big to be an earring!
An earring is also going to need a hole at the top to connect the jump ring. We can either simply add a circle at the top a good distance from the edge, or we can create our own loop by using a smaller circle inside of a smaller circle. In general, a good size for earrings is a 2mm smaller circle inside of a 5mm circle, but you can find your own perfect ratio with some experimentation.
Alignment
Sometimes when you're creating a piece, you don't have things perfectly aligned. To align things perfectly, we can use Illustrator's alignment tools. Eg, let's say our Christmas Tree looks like this, because we had difficulty lining it up ourselves (exaggerated, for dramatic effect!):
Select the objects you want to align, then click the object you want to align them to again, and you'll see a thicker line around it to indicate that it is selected - here we have the trunk selected as the object to align everything with:
Access the alignment tools either in the Top Toolbar, or as a panel. If the panel does not automatically show, you can go to 'Window' in the top menu bar and select 'Align'.
You can hover over any of the alignment options to get their written descriptions. This time, we'll use 'Horizontal Align Centre', and they'll all snap into that centre-aligned position:
The alignment tools are incredibly useful: eg, if creating multiple circles to create your top loop, you can select both circles and use 'Horizontal Align Centre' and 'Vertical Align Centre' to make sure they're perfectly positioned on top of each other.
Shape Builder
Now that we have several objects that come together to look like a Christmas tree, we need to simplify them into single shapes so that we can cut them on the laser. To do that, we're going to use the Shape Builder tool.
Hot Tip: Using the Shape Builder tool is a one-way process - once you combine shapes, you can't uncombine them later. It is strongly suggested to work on copies of your original, so that you can always go back to make adjustments to the original if you need to.
Make a copy of your original (Ctrl+F, or 'Edit' then 'Copy in Front') and drag it off to the side.
With your copy selected, choose the Shape Builder Tool from the left toolbar:
Now when you run your mouse over your selected shapes, it will highlight a section of the overlap and show your cursor with a + symbol beside it. If we want to combine these shapes, we click and it will add the areas we selected together. You can click and drag to select multiple at once:
Continue adding in all of the pieces of your tree, OTHER than your top hole.
If we want to remove something from our shape, we want to hold down 'Alt' as we click. When you hold down 'Alt', your cursor will show a - symbol beside it instead of a + symbol. Holding down the 'Alt' key, we can click and drag over the top hole to remove that from our shape:
With your shape completed, switch back to your Selection Tool, select your new combined shape, and give it no fill, and a 0.1pt RGB red outline, so that it's ready for laser-cutting.
If we select the original side-by-side with our new shape, we can see the massive difference between the two!
In combining all of those shapes, we've taken away the different colour for our trunk. Let's drag out a copy of the bottom two shapes from our original tree, and use the Shape Builder tool again to remove the triangle shape from the rectangle where they overlap:
Switch back to your selection tool, make sure the stroke colour is none, and change the fill colour of your trunk piece to Black (the software will interpret black as engraving). Align it with your combined earring shape.
Group your combined earring shape and your trunk shape together (Ctrl+G, or 'Object' then 'Group'), and you have a finished earring piece, ready to cut!
Direct Selection Tool
So far we've only really been using the default shapes, but we can customise them too! This is where the direct selection tool comes in.
Let's drag out another copy of our original Christmas Tree with the selection tool, then click on the white arrow pointer instead - that is the 'Direct Selection' tool.
You will notice that the moment you click the direct selection tool, you will no longer see the bounding box around your object - instead, you will see the actual paths that make up the shape. The little circles indicate where you can create rounded corners on the object also.
From here, you can manipulate any of those anchor points (the little blue squares) by selecting them directly and moving them around:
Because we created triangles for those shapes to start, they come to sharp, angled corners. We can convert them to curves by selecting the anchor point, then selecting the appropriate option from the top toolbar.
Clicking and dragging the handles that appear after converting an anchor point to a curve can manipulate how sharply or how smoothly the curve curves. If you want it to curve in multiple directions (eg, come to a point), hold down 'Alt', then click and drag your handle.
Clicking and dragging on the corner dots will also enable you to create rounded corners. You can hold down 'Shift' and click multiple anchor points at once if you want to apply this to multiple points at once. This is what I've done with the base of the trunk in this copy.
Play with all of these elements to create a design that's uniquely yours! You can also add and remove anchor points using the options located under the 'Pen' tool in the left toolbar.
When you're happy with your alterations, drag out copies and use the Shape Builder tool again to create your finished piece. Because we are creating a non-symmetrical design this time, we'll also have to create a reflection for our second earring. You can do so by going to 'Object', 'Transform', and then 'Reflect'.
Tip: This is just the tip of the iceberg in what you can create with Illustrator. If you are interested in learning further, please look up the 'Pen' tool. While the Pen tool does take a little work getting used to it, it is also the most used tool for some designers beside the selection tool.
Engraving
You may want to engrave images into your acrylic. We use black to denote engraving. The thicker the line, the easier it is to read the engraving on the acrylic.
We are going to set up an engraved flower using this free stock from Adobe Stock https://stock.adobe.com/au/images/black-poppy-flower-outline-vector-illustration-for-icon-sticker-printable-and-tattoo/498178214
Tracing shapes
You can also use the pen tool in illustrator to trace shapes from existing objects and ideas. You could have an idea in your head, that you can sketch out by hand, and import to trace in illustrator. Our colleague Nat had lost one of her favourite earrings, and so we said we could make her a new one.
Please consider IP when doing this - don't recreate other peoples designs without permission.
A key tip to getting smoother edges is using the smoothing tool. To select this click the paint brush, hold down alt on your keyboard and trace along your pattern.
To get you practicing, we thought we could head to the SLQ Christmas collection and trace a kangaroo from 1942! https://www.flickr.com/photos/statelibraryqueensland/8231564082/in/album-72157631475866686/
Getting Cut-ready
When you're ready to get cutting, you're going to want to put all of your shapes (for a single colour) into a single file ready to send to the laser.
- Create your new document, making sure that you're using the RGB colourspace
- Paste the pieces you want to cut into that document
- Double-check that you are using RGB Red 0.1pt for cut lines and Black for engraving
- Make sure that your shapes have no 'fill'
- Double-check that you have only one copy of each item pasted and that all red cut lines are visible (The laser cutter will cut every single red line, even if it's hidden behind a different red line or a black/white object)
- Consider your material usage - can you tile pieces together so that there is less material waste?
Painting
Once your facilitator has cut your pieces, it's ready to work on the finishing touches!
You can use acrylic paints to paint in any engraving on your pieces. Posca pens work very well for fuss-free painting without brushes. If working with standard acrylic paints, look for high-flow or medium-flow paints if possible. Apply a thin layer and allow to dry - you can add a second if you need more coverage (especially with lighter colours over dark).
- Avoid adding thick layers that may 'cling' to the side of the masking material and pull away when you remove it.
- Don't flood the area with a high-flow paint, as this may cause it to seep under the edges of the masking material in some cases. The paint should not adhere fully to the smooth acrylic surface, but it does mean you'll have to take more time cleaning up your finished piece if this happens.
Hot Tip: If your engraving goes right to the edge of your piece, paint with care from the middle of your piece to the edge in light strokes, so that your brush or paint pen doesn't flick over the edge and apply paint to the sides. If you do go over the edge, use a soft cloth (or your fingertip) to gently wipe away any excess that has gone where it shouldn't.
Allow your paint to dry before peeling up your masking material. Start slowly - if you find that the paint is pulling up at the edges, you may have to adjust the angle with which you remove it, or experiment further with different paints that are more suitable for your purpose.
Using Jump Rings
- Select a jump ring of a suitable size for your attachment points and use two pairs of pliers - flat nose and bent or needle-nose pliers by preference.
- Use the flat-nose pliers to clamp the jump ring on one side of the join. Grasp the other side with the second pair of pliers.
- Gently twist the the jump ring so that the join separates - be sure to twist the sides apart, rather than pulling them open. Pulling the jump ring open will instead weaken the ring and make it less likely for it to come back together again cleanly. Open the jump ring only as wide as is necessary to thread through your acrylic/finding components.
- Thread your jump ring through your acrylic and/or finding components.
- Using your pliers, gently twist the ends closed, and slightly past the closed position, then back so that the ends sit flush.
Other Christmas Design Ideas
Now that you have a great basic skill-set to start designing your own pieces, here are some examples of other things you might want to try! Remember, these are just a suggestion of things you might want to try - you can make your own as simple or as complex as you like (within reason, of course).
Simple stars can be connected with jump rings.
Create a multi-layered design on a bauble base. Remember, you don't always have to create your loop as a circle - try different shapes!
This snowman uses multiple layers. There are two alternative front options, depending on how fiddly you want to get! One uses mainly engraving, which would be quicker to process in this case than cutting multiple different acrylic sheets.
Although this snowflake might seem impressive, it is made with simple geometric shapes and rounded-corner rectangles. Experiment and create your own unique snowflakes! The Pathfinder tool is very similar to the Shape Builder Tool, but can be a quicker way to weld complex shapes (such as the snowflake) together without fear of missing any overlapping areas.
Further ideas for more advanced multi-layered designs
In this workshop we are working mostly in single layered designs, just to get you started on your laser cut journey! If you are excited to keep working in this area and developing your skills in the future, you can do multi level designs using multiple layers of acrylic. Let's create a Christmas tree that uses multiple layers by adding a star on top and some baubles. First drag out a copy of your latest 'original' Christmas tree, then use the shape tools to create a star and some baubles. You can change the bauble shape or give the star rounded corners by using the Direct Selection Tool like we did earlier. Move around elements and resize as needed (including the top loop) until you are happy.
Now copy your original star tree to create your base layer (using shape-builder again) and separate out your top layer so that you can cut and adhere that separately. Apply your black for engraving and RGB red 0.1pt stroke where needed, and you have a completed earring.
You can then of course reflect another copy to create your second earring. Cut your baubles and star in a different colour of acrylic with a sheet adhesive backing, and you can simply peel off the backing and adhere to your base layer to create your dangle!