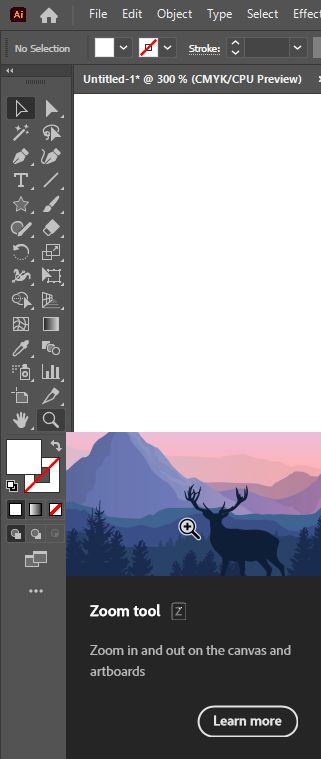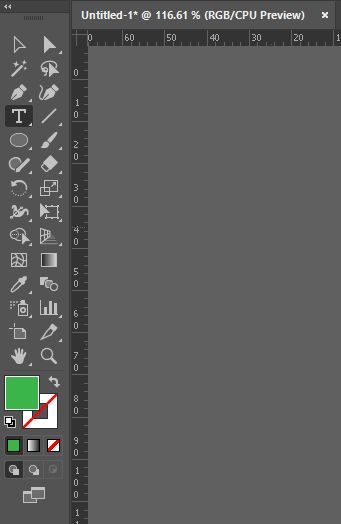Vector Design 101 - Illustrator
Acknowledgement
We acknowledge Aboriginal and Torres Strait Islander peoples and their continuing connection to land and as custodians of stories for millennia. We respectfully acknowledge the land on which we all meet today, and pay our respects to elders past, present and emerging.
Summary
Learn the basics of vector design, a core skill set for creative digital fabrication. Together we will create a single-colour design suitable for applications such as laser-cutting or vinyl plotting.
Skills Introduced
- Vector vs Raster
- Create a new file
- Navigate the Workspace
- Basic Tools (Selection Tool, Shapes, Text)
- Shape Builder
- The Direct Selection Tool
- Text (and Expanding)
- Making Your File Cut-Ready
Tools and Preparation
Software required: Adobe Illustrator.
Health & Safety
Running this workshop at The Edge?.. You should familiarise yourself and your participants with:
- DML Risk Assessment
- Innovation Lab Risk assessment
- Laser SOP
Preparation
Before the workshop participants will need to sign up for an Adobe Account so that they can sign into Adobe Creative Suite on arrival to the workshop.
Workshop Walk through
Vector vs Raster
Today we'll be using Adobe Illustrator to create vector graphics. Vector graphics are highly utilized in the field of graphic design and also form the foundational step of many of many digital fabrication workflows such as laser cutting, CNC routing and vinyl cutting.
Unlike raster graphics which are constructed of pixels, vector graphics use mathematical formulas describing shapes, colors, and placement.
Think about it as if you describing to someone how to draw a square: four lines of equal length connecting at right-angles for each corner. By creating that shape as a vector graphic, it becomes infinitely scaleable, because the software now has the instructions necessary to produce it at any size. And if we want to cut that shape (for example, on a laser cutter or vinyl plotter), the software now knows which path to follow.
Create a new file
- Open Adobe Illustrator and sign in using your Adobe Account.
- Click on 'create new'.
- Select a size for your artboard - presets are available for common print and web sizes. Today, let's just pick A4 in landscape orientation.
- Select your units of measurement. Because we typically use mm, we will select mm. If you are more comfortable designing in cm/inches/etc, you can select those instead.
- Leave Bleed at 0mm. If designing for fabrication, bleed is not required (as we are not doing edge-to-edge printing).
- In Colour Mode, select 'RGB'. Certain software that we use for fabrication works specifically with RGB to deliver information to equipment. Eg, for laser cutting, a path that is set to 0.01pt RGB red is used to indicate that the machine should cut that path.
- When you are happy with your selection, click 'Create'.
Navigate the Workspace
Setting up the Workspace
Once your new file is created, you will see the Adobe Illustrator workspace. Let's set it up so that we're good to go.
There are a number of default workspace set-ups available, but the one we're going to use today is called 'Essentials Classic'. Navigate to the 'Windows' menu option, scroll down to 'Workspace', and then select 'Essentials Classic' from the list. In this workspace, a top toolbar appears with a number of helpful options available depending on the tool you have selected.
As a final step of setting up your document, go to 'Windows', 'Rulers' and select 'Show Rulers' (you can also just click Ctrl+R). This will allow you to drag out guidelines as needed, and provide you with a quick size reference. Make sure that 'Smart Guides' is selected at this time also - it will make precise alignment easier later on.
Elements of the Workspace
Now that we have our workspace set up, let's look at the different elements.
Menu Bar
Along the top menu bar, you can see various menu headings. The ones we will be using most today are under 'Window', 'Object' and 'Edit'.
Top Toolbar
Because we selected 'Essentials Classic' as our workspace, beneath the menu bar is a top toolbar appears with a number of helpful options available depending on the tool and object you have selected. Eg, if you select text, it may show some text options. With the direct selection tool, it will show the fill colour, stroke colour, opacity, etc.
Left Toolbar
To the left, we can see the side toolbar. You can hover over any of the tools to see their names and shortcut options. If a tool has a small triangle in the bottom right corner, it means that there are other tool options hidden underneath. Click and hold on that tool to bring up those other options for selection.
Panels
To the right of the screen, you can see an area available to dock panels that are available under the 'Windows' menu option. These panels provide a wide range of additional functionality, and you can customise this area quite heavily to display and provide shortcuts for the panels and options you use most often.
Basic Tools (Selection Tool, Shape, Text)
Selection Tool
The Selection Tool (the black arrow, and first icon on the left toolbar) is the most basic tool which lets you select and manipulate any object by dragging or clicking on it. Most of the time, we will be using the Selection Tool.
- Click on an object to select it. If your object is unfilled, you will have to click the edge instead. Holding down Shift when you have one object selected will allow you to select other items at the same time, or drag a bounding box over all the objects you wish to select to do so.
- When you have an object (or objects) selected, you will be able to click and drag the squares at the edges or sides of the bounding box to make it larger or smaller.
- When you have an object (or objects) selected, you can hover your selection tool just outside the squares at the edges or sides of the bounding box - your cursor will change to a double-arrow symbol, and you will be able to rotate your object.
Tip: Holding down Shift will do different things depending on what your selection tool is doing. If dragging an object, it will snap it into vertical/horizontal/diagonal alignment with where it was previously. When resizing, it will snap the size into the same proportion as the original. If rotating, it will snap the rotation into 45 degree segments.
Zoom Tool
While creating your design, you may frequently want to zoom in and out to see things close up. The Zoom tool is in the Left Toolbar and represented by the magnifying glass.
- To zoom in, simply click on the area you want to zoom to.
- To zoom out, hold down alt as you click on the area you want to zoom out from.
- You can also use the shortcuts ctrl- or ctrl+ to zoom in and out no matter what tool you have selected, this is a common shortcut across design software
Shape Tools
To create basic geometric shapes, we're going to select the appropriate item from the left toolbar. By default, the Shape options are hidden under the default Rectangle Tool. Click and hold to bring up the other options, and select one - eg, the ellipse tool.
Once selected, you have a couple of ways to create your shape. Eg:
- You can click and drag (while holding down the mouse button) to create your shape - when you stop holding down the mouse button, your shape will become an object. Hint: holding down 'Shift' as you click and drag will force the shape to have perfect proportions (eg, the rectangle tool will become a square, an ellipse tool will constrain the proportions to a circle, etc).
- You can click on your artboard once, and it will bring up a dialogue box which will allow you to input the exact dimensions. When you click 'OK', it will create your object.
Certain shape tools will have additional options - eg, the Polygon Tool will allow you to set both the radius and the number of sides. If you are clicking and dragging to create shapes using the polygon tool, you can use the up and down keys (while still holding down your mouse key) to change the number of sides, and 'Shift' will force it into perfect proportion and orientation.
For now, let's create a few basic shapes to work with. Try creating these ones as shown - don't worry if they're not exact:
Altering Shapes (fill, stroke, alignment)
After you've made these shapes, you'll need to switch back to the Selection Tool to move them, change them, etc. Switching back and forth between other tools and the Selection Tool will become second nature quickly enough!
Once you have switched back to the selection tool, click on a shape to select it. If you want to select multiple shapes at once, you can click outside of the shape and drag a marquee over all of the shapes you want to select, or hold down 'Shift' as you select them individually.
When a shape (or multiple shapes) are selected, you can manipulate it:
- Clicking and dragging one of the corner/edge points (the white squares) will make change its size - hold down 'Shift' if you want the shape to maintain the same proportions as you change the size.
- Hover your mouse just outside of one of the corner/edge points, and it will create a sideways arrow - click and hold to rotate the object. Hold down 'Shift' if you want it to snap into standard 45 degree segments of rotation.
- Moving it around by grabbing an edge (or a filled area) and dragging it around the space. If you want to keep it aligned along the same axis as you change its position (eg, in a perfect straight line off to the side), hold down 'Shift' as you drag it.
There are also a number of options in the top toolbar available to change the appearance of your shape if it's selected with the Selection Tool.
Eg, you can change the 'Fill' and 'Stroke' colours of an object with the top two squares on the toolbar, and change the thickness of the Stroke too.
For now, let's select our circles and change them to 'no fill' (the white square with the red line through it) and a different stroke colour. Give it a stroke width of about 3pt. Try giving some of your other shapes fills too.
If your circles were not previously aligned (so that they're in line with each other), that's an easy fix! Select both objects, and check your top toolbar. You'll be able to see a number of alignment tools available. Select 'vertical align centre', and they'll line up perfectly. There are also options for aligning horizontally, and to the top/bottom/sides/etc of an object. This is very handy when you want to design very precisely.
Shape Builder
Now that we know how to create some basic shapes, we can start making more complex shapes. There are several ways to do this - the most popular are the Pathfinder tool and the Shape Builder tool. Today, we're going to use shape builder.
Let's start by making a moon. Move one of your circles to overlap the other, so that it creates a crescent moon shape if we removed some of the pieces. Remember, holding down 'Shift' as we move an object will keep it in line with where it was before.
From here, select both of those shapes, and then click on the Shape Builder tool in the left toolbar.
Now when you run your mouse over your selected shapes, it will highlight a section of the overlap and show your cursor with a + symbol beside it. If we were combining these shapes, we would click and it would add the areas we selected together.
Because we want to minus sections instead of adding them, we're going to hold down the 'Alt' key before we click. You'll notice that the symbol beside your pointer has changed to a - instead of a +.
Holding down Alt, we can individually click the sections we want to remove, or click and drag over them to remove them, to leave us with the crescent moon shape.
TIP: When designing it's a good idea to keep back-ups as you go. You can do this easily by dragging out a copy of your original shapes before you use the shape builder tool. This way if you decide later on down the track that you want to make a change to that one small section of your design again (without having to repeat all of your work precisely), you can do so easily.
Play with the shapes we've drawn - try changing the scale or shape and draw more shapes and/or line segments to create something more complex, then use the Shape Builder tool to add or minus pieces together.
It is easy to create a solid house with a window and door cut out using just the shapes we've drawn already.
You've now created a single complex shape from several simple ones - and you would be able to cut this shape on a laser cutter or a vinyl plotter very easily.
Direct Selection Tool
You may want to create more complex or organic shapes than those possible by using the geometric tools provided - and this is where the direct selection tool and the pen tool come in.
Let's select our new house object with the selection tool, then click on the whiter arrow pointer instead - that is the 'Direct Selection' tool.
You will notice that the moment you click the direct selection tool, you will no longer see the bounding box around your object - instead, you will see the actual paths that make up the shape. The little circles indicate where you can create rounded corners on the object also.
From here, you can manipulate any of those anchor points (the little blue squares) by selecting them directly and moving them around.
You can also convert the anchor points from coming to a sharp point, to being a curve by selecting the appropriate option from the top toolbar.
Clicking and dragging the handles that appear after converting an anchor point to a curve can manipulate how sharply or how smoothly the curve curves. If you want it to curve in multiple directions (eg, come to a point), hold down 'Alt', then click and drag your handle.
Clicking and dragging on the corner dots will also enable you to create rounded corners. You can hold down 'Shift' and click multiple anchor points at once if you want to apply this to multiple points at once.
Play with all of these elements to create a design that's uniquely yours! You can also add and remove anchor points using the options located under the 'Pen' tool in the left toolbar.
Tip: This is just the tip of the iceberg in what you can create with Illustrator. If you are interested in learning further, please look up the 'Pen' tool. While the Pen tool does take a little work getting used to it, it is also the most used tool for some designers beside the selection tool.
Text
To create text, simply choose the 'Text' tool from the left toolbar and click anywhere on the artboard to start typing.
Once you have typed whatever you want to, you can go back to the selection tool again, and use that to make it bigger/smaller/etc.
You will notice at this point that our top toolbar has changed to show some options pertaining to text. From there, we chan change the font, alignment, etc. Pick a script style font on this occasion.
You will notice that the text is not oulined like other shapes and objects we've encountered so far. This is because the text is still editable. To make it suitable for cutting (if we were to create this for a sticker or laser-cut item), we need to convert the text to an object instead.
To do that, go to 'Object' in the top menu, and select 'Expand'. When the options come up, make sure that 'Object' and 'Fill' are selected. If you select 'Stroke' (if your object has a stroke), it will create a whole separate object for just that stroke line, so be sure that's what you want before you select it. Once your options are selected, click 'OK'.
Tip: Expand is a one-way action. You can't un-expand to edit your text again.
Once expanded, you will see the outline of each of the objects it's created. It will create a different object for each letter, which has a very clear overlap if you're using a script font like this. If we sent that to cut on a laser cutter or a vinyl plotter, it would cut each of those letters individually, rather than all together. Use Shape Builder (or the Pathfinder tool) to combine the shapes into one, so that it's suitable for cutting.
Make your final tweaks, and you've got something you can turn into a finished piece.
Making Your File Cut-Ready
From here, it's a matter of making your file suitable cut-ready. For example, for a laser-cutter the objects would be prepared with no fill colour, and with a 0.01pt RGB red stroke to cut. For the vinyl plotter, we will simply fill all objects with black and apply no stroke - and the plotter software will do the rest. Please check the file requirements information for the equipment you wish to use for details.
In either case, you can save your file as a .AI (the native Adobe Illustrator file type). Export vector file types that will work with other software, such as .svg and .eps are also available.