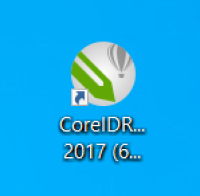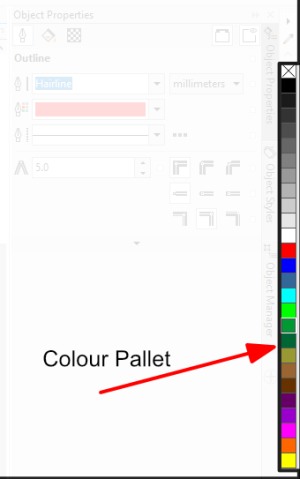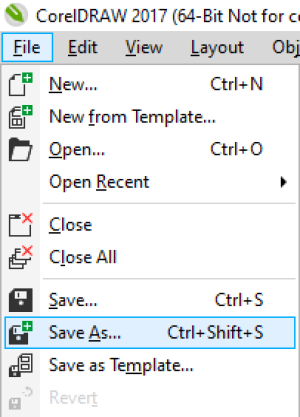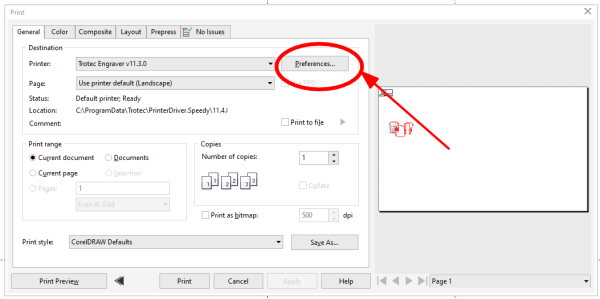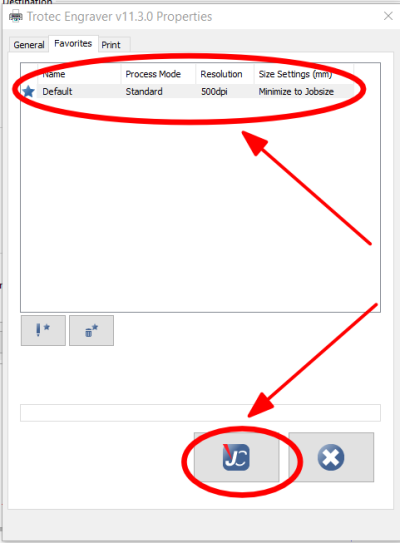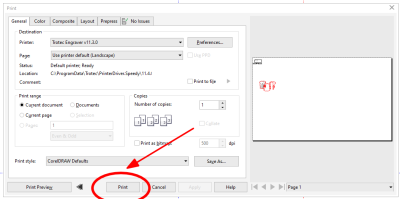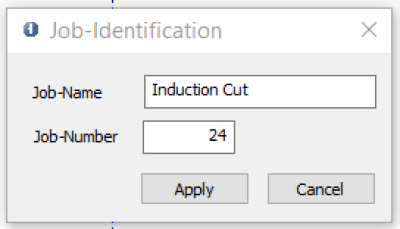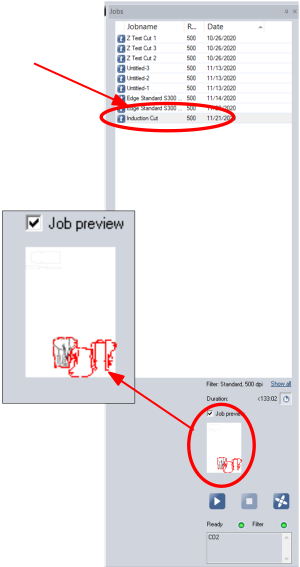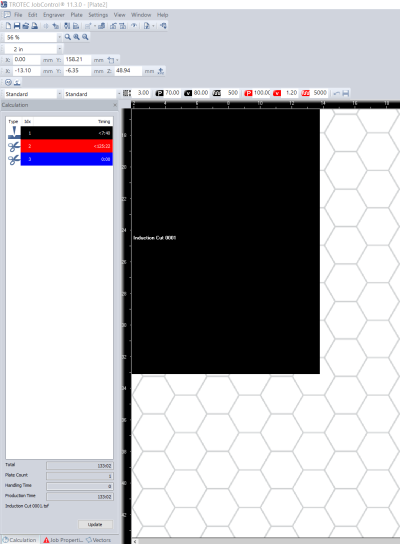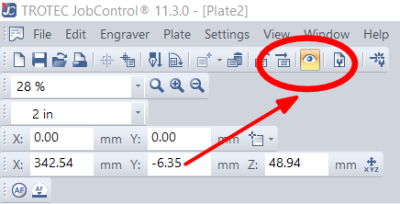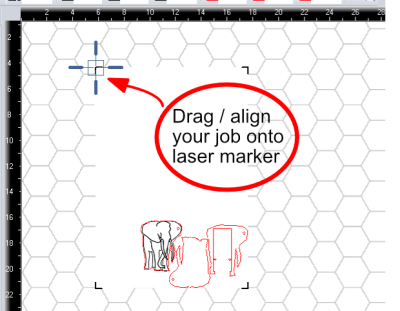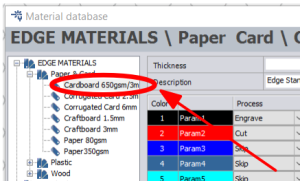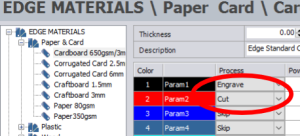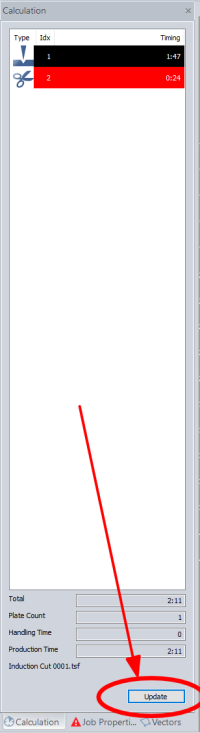~~REVEAL~~
Induction for Trotec Speedy 300 Laser Cutter Engraver
The Trotec Speedy 300 is suitable for laser engraving and cutting of wood, plastics, leather, paper and many other materials. The materials we use in-house are plywood, acrylic, boxboard, polypropylene and paper.
Laser Induction
In this induction you will:
- learn how to safely and efficiently use the Trotec Speedy 300 Laser
- become familiar with the standard workflow for using the laser cutter using CorelDraw and Trotec Ruby software.
- participate in a practical activity preparing artwork for cutting and etching on the laser
- complete a online quiz to demonstrate your understanding of how to safety and efficiently operate the laser.
Speedy 300 Standard Workflow
Prep artwork for cutting etching in vector drawing program (CorelDraw)
note the 16 RGB colours used for scheduling process in CAM software (JobControl) are loaded into colour pallet.
STEP 9. In the print panel ensure job is printer destination is set to Trotec Engraver v11.3.0
and click Preferences
Prepping your job in the CAM software (JobControl)
STEP 1. After clicking Print in Corel Draw, the Job Control icon  will flash in the Task Bar.
will flash in the Task Bar.
Click on the icon to open Job Control
doing this should give you a preview of your artwork.
drag and place the job onto the Plate
it will come up looking like this
STEP 4. Next you can either
STEP 5. Select the material you are cutting from the Edge Material Folder in the tree structure.
In this case we are looking at the settings for 3mm corrugated cardboard.
The default settings for Black is to Etch and Red is set to cut, check the power settings against laminated power settings table on laser computer desk.
Note that Black and Red are locked as default. See Fabrication Lab supervisor if you need to adjust these settings or add other colours/processes.
After you have done checked all these settings click Ok - Job Control is now ready to cut and etch your job
STEP 6. Now Select the part your want to cut and click the Calculate Update button to show the approximate Production Time (cutting and etching time) to ensure you have enough time to complete your job within your booking bracket.
Prep the Laser to Cut/Etch your Job
STEP 1. Check when the lens and mirror was last checked. if it was more that 2hours ask for the FL supervisor to check its clean and ready to cut efficiently.
A dirty lense or mirror affects the strength of the light cutting your work which will impact on the quality of your job.
STEP 2. Check that the Laser bed is clear of debris
Debris can catch fire!
and that the Honeycomb bed is located on its stops. [Photo]
STEP 3. Place material on honeycomb bed making sure it is located securely in the top left hand corner. [Photo]
STEP 4. Set focal height using calibration tool [Photo]
Place the Calibration tool on the laser head assembly
Using the Z Axis jog buttons  gradually bring the honey comb bed up to touch the calibration tool
gradually bring the honey comb bed up to touch the calibration tool
Lack of attention can result in a HEAD CRASH! at this point. Always take great care when adjusting the Z axis!
STEP 5. Replace calibration tool in its home and close the glass lid
The Calibration tool is a factory matched set with the lens. Loss of the calibration tool necessitates replacing this expensive optic component also.
SO PLEASE MAKE SURE YOU PUT THIS BACK WHEN YOU ARE FINISHED USING IT
STEP 6. Ask FL Supervisor to check your settings.
Failure to have FL Supervisor check setting may result in the member's Booking privileges being suspended. See Laser Cutter Preflight Checks - Supervisor Check.
STEP 7. Push Enter  to start job.
to start job.
The Speedy 300 will etch black portions of the artwork first by default
And then cut Hairline paths set to RGB red 255.
Monitor your job, do not walk away from the machine when job is running. if you need to move away, pause the job by pressing pause  .
.
In event of fire, head crash or other catastrophic failure lift glass lid to abort job and call supervisor over immediately.
Any time that a job is aborted (lifting the glass lid) the machine may be out of zero. Always restart the laser after aborting a job to avoid causing a head crash.
If job is not progressing as expect or the machine is making a strange noise or excessive smoke pause job by pressing pause  and call Supervisor over to assess.
and call Supervisor over to assess.
Laser Cutter Preflight Checks - Supervisor Check
All the following items must be verified by Supervisor before commencing any job.
- Mirror & Lense cleaned (within the last 2 hours) - verified by Supervisor
- Starting position of laser is correct - verified by Supervisor
- Bed is correctly seated - verified by Supervisor
- Focus alignment - verified by Supervisor
- All software cut settings - verified by Supervisor
> Material & Thickness
> Power
> Speed
> DPI/ Htz
> Number of passes
> Defocus length
> Air Assist ON