~~REVEAL~~
Laser Cutter Inductions
In this induction you will learn how to safely operate our Rayjet300 Laser Cutter, making something to take home.
You will learn how to operate the machine, how to identify problems and what to do when problems occur.
This induction was prepared by Dan Cook in 2016
Requirements
- Participants must be over 16 years of age
- Enclosed, flat footwear must be worn at all times
- Please register for a State Library of Queensland patron account before you arrive. You will need an account to complete the induction, assessment and make bookings for the equipment
What’s a laser Cutter?
- Motorised mirror on an X, Y axis
- 100W Carbon Dioxide Laser
- Infrared follows VECTOR line work
- Can cut paper, card, wood, and acrylic
- Metal: can be etched only
- Wood: must check with the supervisor first
- Other Materials: see supervisor
Is it dangerous?
- Yes
- Fire Danger
- Laser Radiation
- Burns
- Blindness
- Safety Interlocks
- No user serviceable parts
Before you start
- Ask the supervisor to use the Laser Cutter
- Specify the material you want to cut… and the size
- Always ask the supervisor “Do we have a HOT WORK PERMIT?”
- No cutting can be done until the hot work permit is in place
- To stop the machine: Press the pause button or simply ift the lid…1)
Measure Twice, Cut Once!
- You know the size of your
- design, yes?
- You’ll need it!
It is critical that you know both the material thickness and the size of your material. Find out. Write it down.
Inside the machine
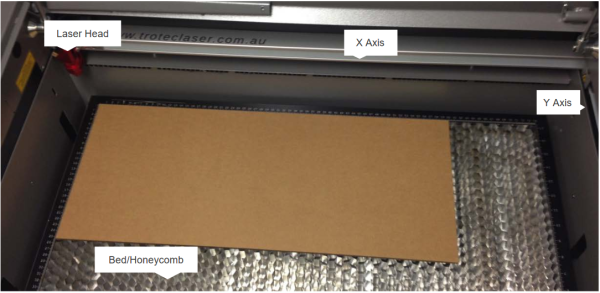
Let’s start
Position the laser head
Check the focal distance
07.jpg 08.jpg 09.jpg
- Take the focus check
- device and place
- carefully into the
- channel on the side
- of the laser head…
- It’ll balance there.
- Don’t drop it!
Raise the bed... Carefully...
10.jpg
11.jpg
As the bed approaches the head, use individual button clicks to move the bed up until it JUST touches the focus device, either knocking it off or causing it to move.
Put it back where it lives!
12.jpg
Inside the front ledge of the machine!
Position the laser
13.jpg 14.jpg
Position the laser at the top left of the material to be cut. Do NOT adjust the height….
Shut the lid
15.jpg And move to the PC to setup the software
Open Corel Draw
16.jpg
Corel Draw
17.jpg
Object Properties
Colour Palette
Workspace
Toolbar
Menu bar
Select File > ‘New from Template’
18.jpg
Choose ‘edgetemplate.cdt’ Template
19.jpg
File > Import
20.jpg
Select your file…
21.jpg
Place the file in the top left corner
22.jpg
File is imported
23.jpg
Use the selection arrow
24.jpg This is used to select items within the program.
Use it to select the entire image by click-dragging a box over it.
Cut paths MUST have a RED Hairline
25.jpg
Check all cut lines are OK
26.jpg They should be a RED HAIRLINE
Add some text
27.jpg
Use your colours!
28.jpg Colours can be used to set cut, engrave or cut orders
Red Hairline – Cut
Engrave Power Setting Presets:
Colour
Red
Green
Blue
Red
255
0
0
Black
0
0
0
Blue
0
0
255
Desert Blue
51
102
153
Cyan
0
255
255
Green
0
255
0
Grass Green
0
153
51
Forest Green
0
102
51
File > Print
29.jpg
Go to ‘Preferences’ first
30.jpg
Setting up the Laser Cutter
31.jpg
Fire or fail!
BEWARE! Incorrect settings will cause a fire… Or a print fail… and you still pay for the materials
fire.png
Setting up the configuration
32.jpg Selected Material
Materials
Thickness
Set the material
33.jpg Click on Material
Select Type
Set the Thickness
34.jpg 35.jpg
Auto Focus is ALWAYS off
36.jpg 37.jpg Why? This machine does not have an auto focus system. Switching on this setting will cause a head crash. This is bad and will require a service technician to rectify.
Setup the cut…
38.jpg Always ON!
Colour Select
Power Setting
Fine Tune
Operation Type
Times to repeat
Speed <> Accuracy
What’s wrong here?
39.jpg
Check the settings…
40.jpg 500 DPI
Verify your settings
41.jpg Make sure this
is checked
Upload your settings
42.jpg Upload to printer
But…
43.jpg Never, ever, press this one!
When configured, hit OK!
44.jpg Leave these alone!
Send to the Print Manager
Now load the Print Manager
45.jpg Load the Print Manager
The Print Manager…
46.jpg Leave these alone!
The Print Manager…
46.jpg Select your print
Always use Move Job to Laser
46.jpg ALWAYS Check This!
47.jpg Did you check this?
Previews the operation
When previewing you should see the whole image with the colours you selected…
Press start on the laser cutter!
48.jpg 49.jpg
The Extractor
50.jpg 51.jpg Extractor Indicator
The HEPA grade air filter will extract all smoke. Ensure it has automatically come on by looking for this light…
The print job will start!
52.jpg 53.jpg 54.jpg
Keep watch!
Keep an eye on the cut in case of fire or issues with the print Usually, all engraving starts first, then the cutting In an emergency, lift the lid to stop the cut
Complete!
55.jpg 56.jpg The laser will move back to it’s home position.
BEFORE you lift the lid:
Use the keypad to lower the bed. This prevents damage to the head when removing material. Wait… at least 30 seconds for the smoke to clear
Carefully remove the work piece
57.jpg And you’re done!
Make sure you remove all cut material.
If some material has dropped into the honeycomb, alert the supervisor who will remove it for you.
Final Questions
What do you do if the lens is dirty? What do you do if the honeycomb is not located properly? What do you do if the work piece catches on fire? What do you do if the machine makes unusual noises?







