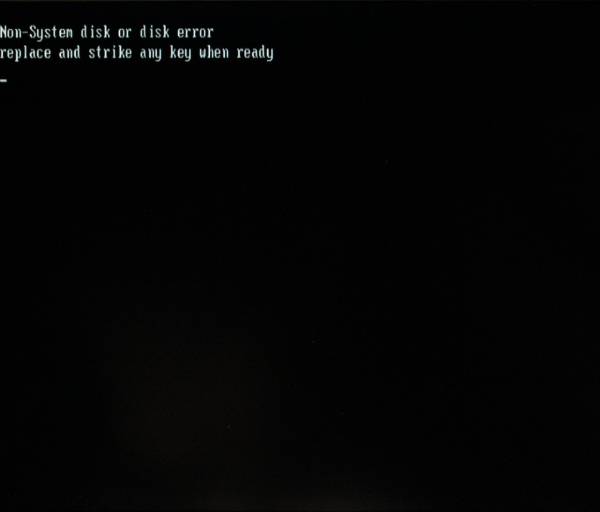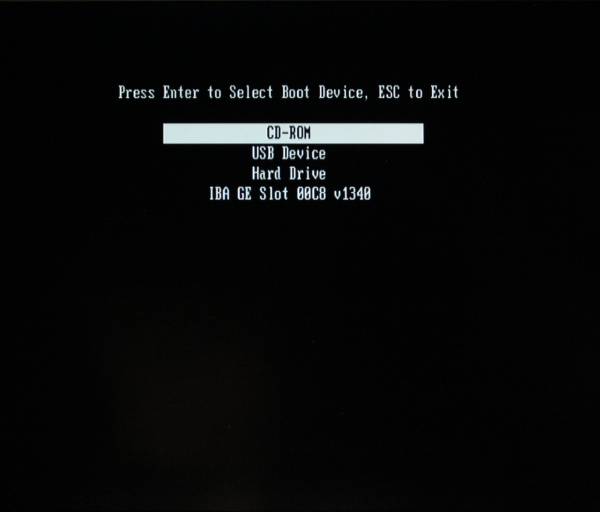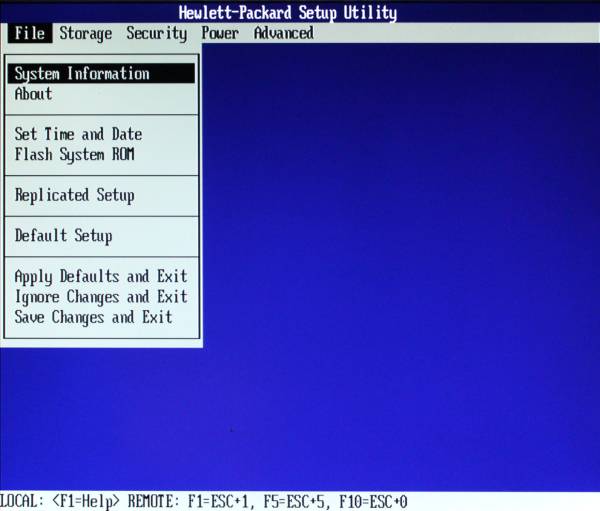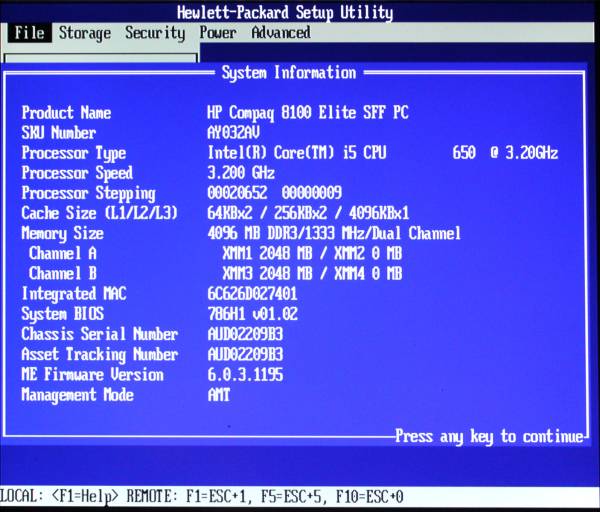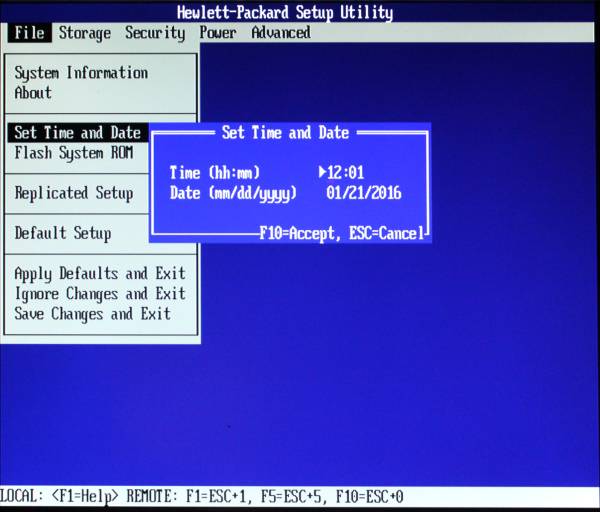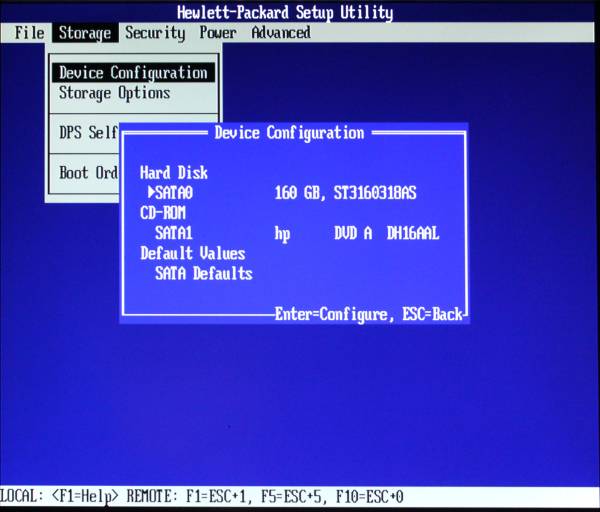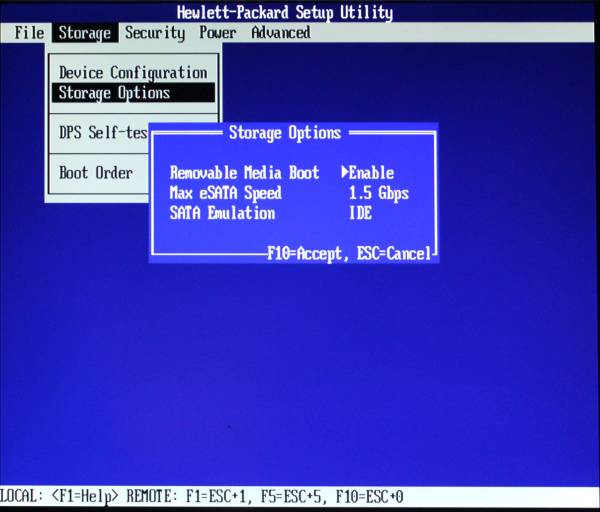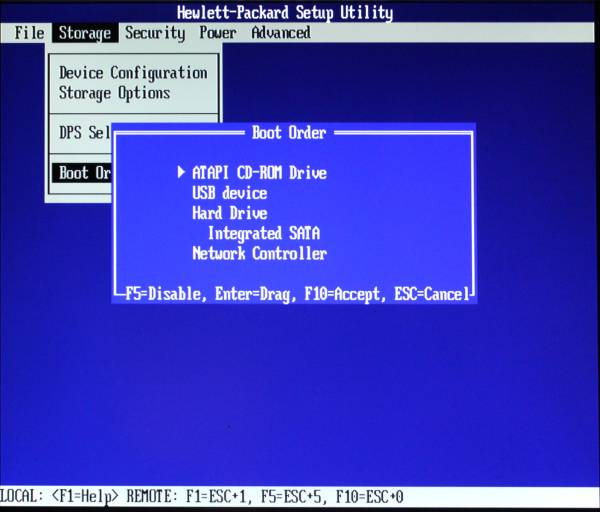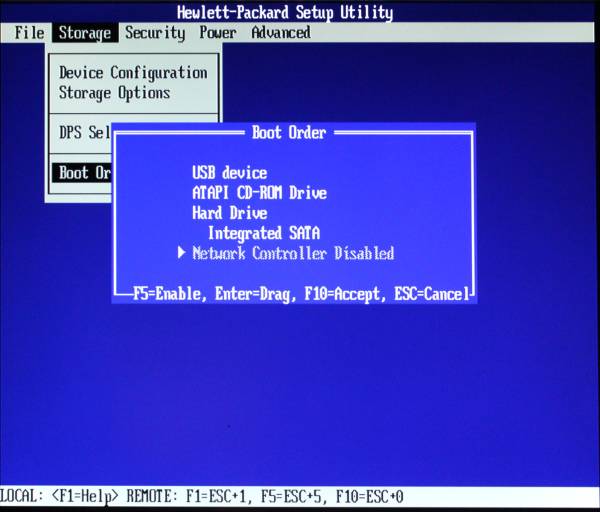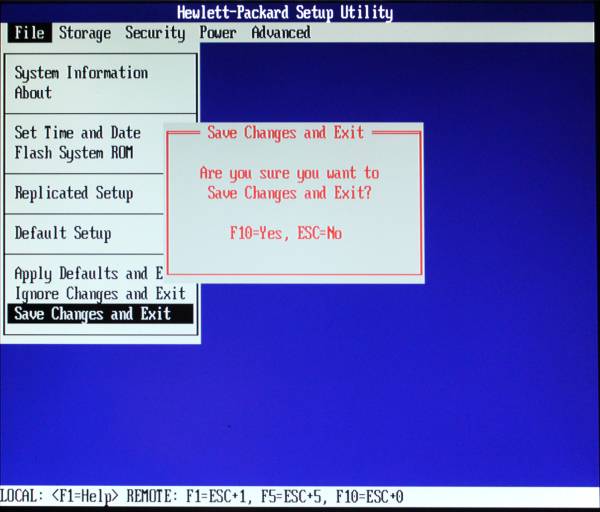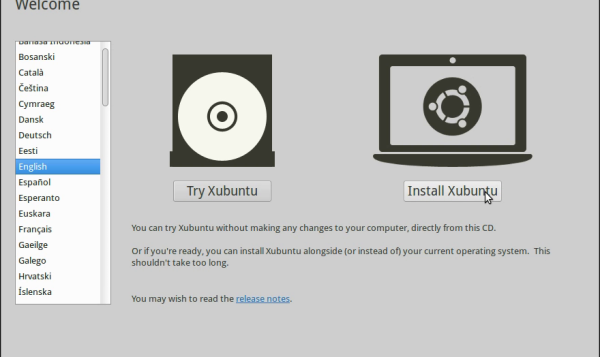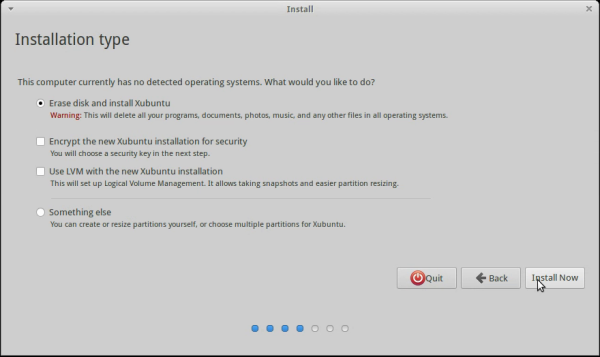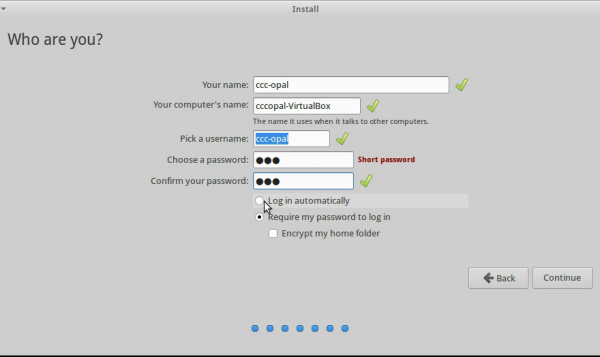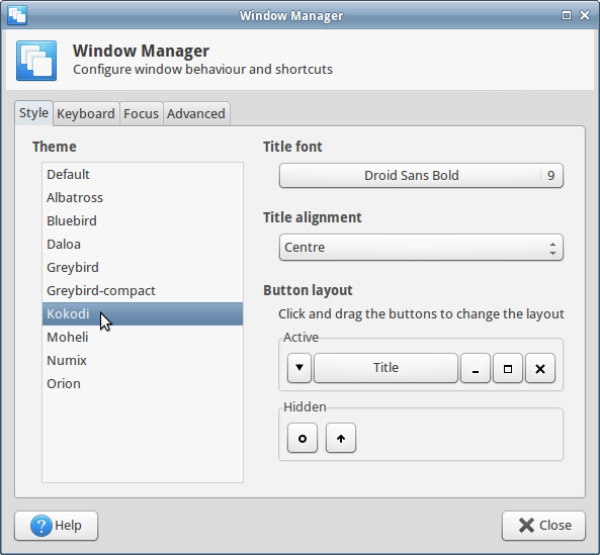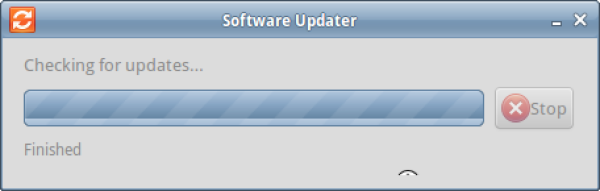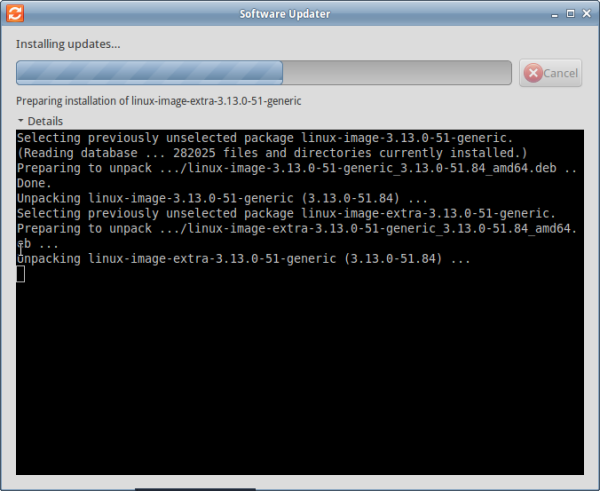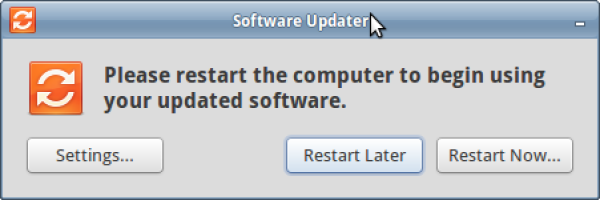Workshop 02 - Operating System Install
Today we'll:
- Ensure your computer powers on
- Troubleshoot errors from Power On Self Test (POST)
- Boot to Basic Input Output System (BIOS), and
- Begin installing our Operating System (OS).
Power On
- Ensure your case is closed/fits tightly
- Connect your keyboard and mouse
- Set-up your monitor, connect the VGA cable
- Connect power cables into the monitor and case last
- Try the power button!
If correctly assembled you'll see:
- Green power and hard drive LEDs flash
- Then power LED stays on and
- Fans start up (quietly)
- BIOS screen flashes
Success!
Congratulations! Please assist others.
Failure?
- Is it fully plugged in?
- Does the power switch click? (Try removing the front panel and press it directly.)
- Check power switch connection to the motherboard. (Unplug the power lead, open case and check the front panel power header is connected.)
- Check power cables from the PSU to the motherboard. (plugs only fit in one direction, so don't force them.)
POST
If your computer turns on but doesn't pass POST, it tells you with lights and beeps.
Two Beeps

- Is the fan cable plugged in and air guide installed correctly? Are heatsink screws tight?
Three Beeps

- Is your processor is sitting in the socket firmly? Are heatsink screws firmly tightened?
Four Beeps

- Is the CPU power connector connected?
Five Beeps

- Is your RAM firmly clicked into place? Test RAM individually.
Six/Seven/Eight Beeps

- Please ask for assistance (advanced).
Nine Beeps

Check your PSU cable headers on the motherboard.
Ten Beeps

- Won't occur unless a PCI expansion card is installed. If installed, remove and reboot.
Customising BIOS
After POST your computer will continue to boot by activating the Basic Input Output System (BIOS).
- The BIOS is firmware, and works between your computer's hardware and software.
- It's permanently attached to the hardware.
- A battery retains settings for up to 10 years.
BIOS will attempt to boot your computer and run checks. As your computer was recently disassembled, it may request information.
It may ask to confirm hardware changes:

to set the date and time:

and launch operating system from the internal hard drive.