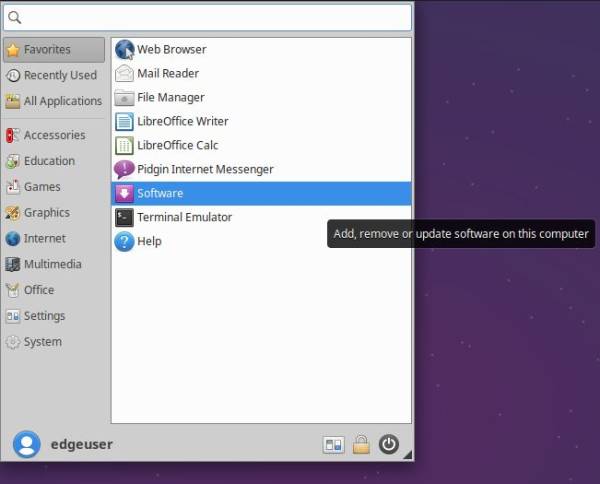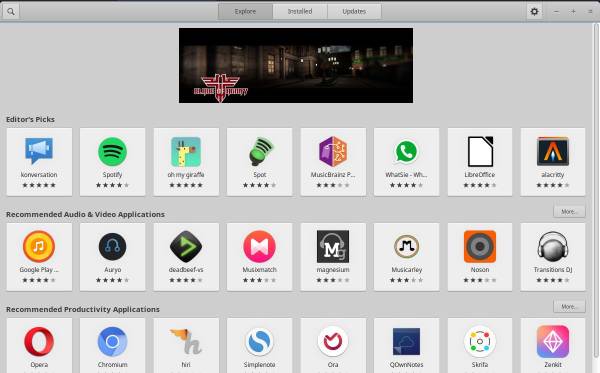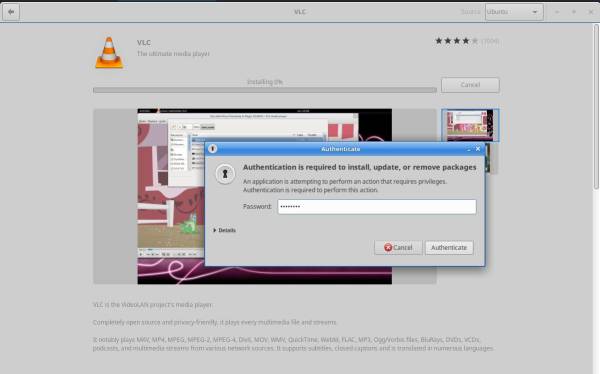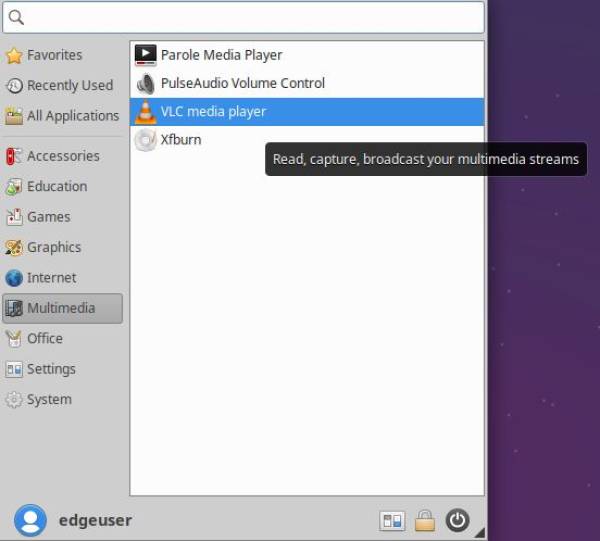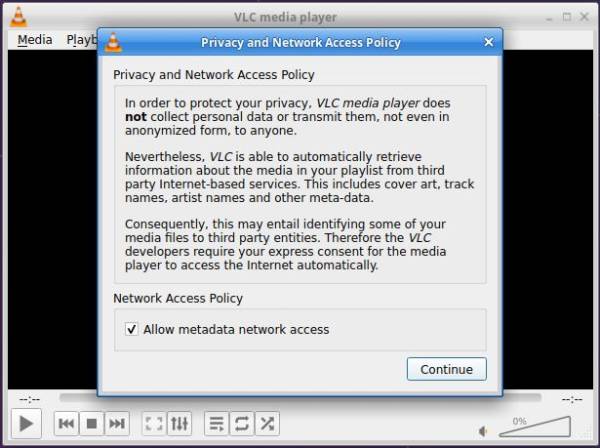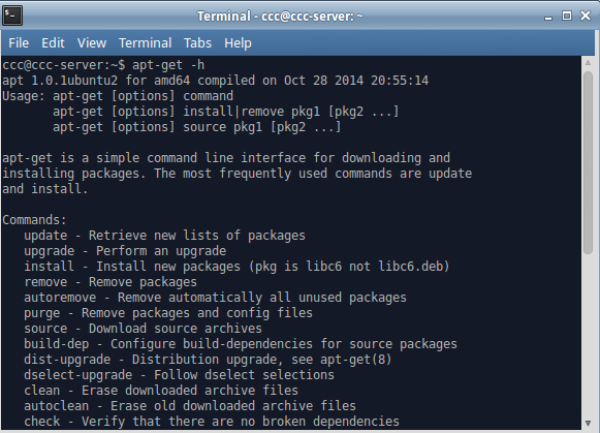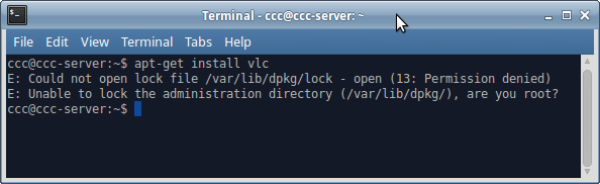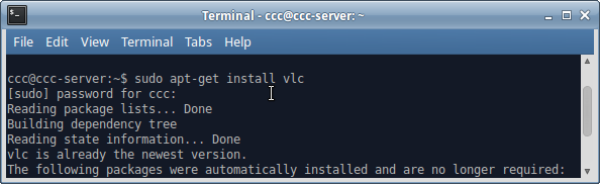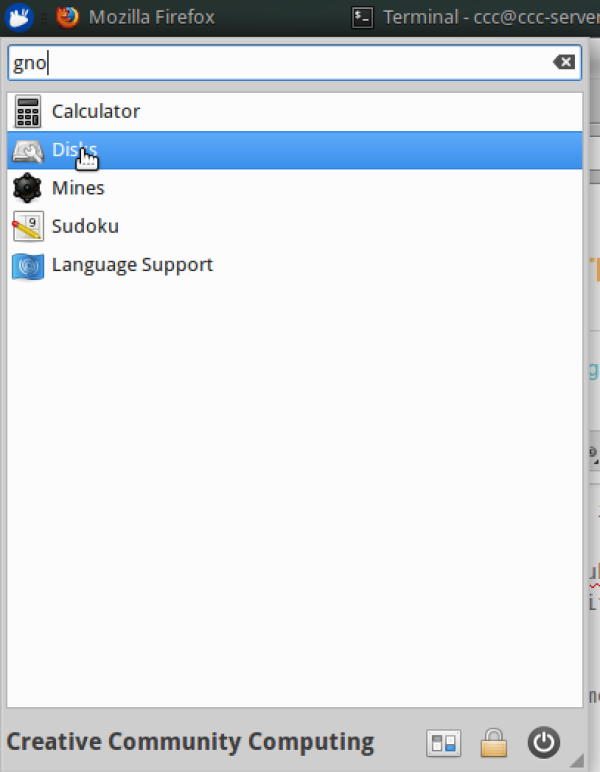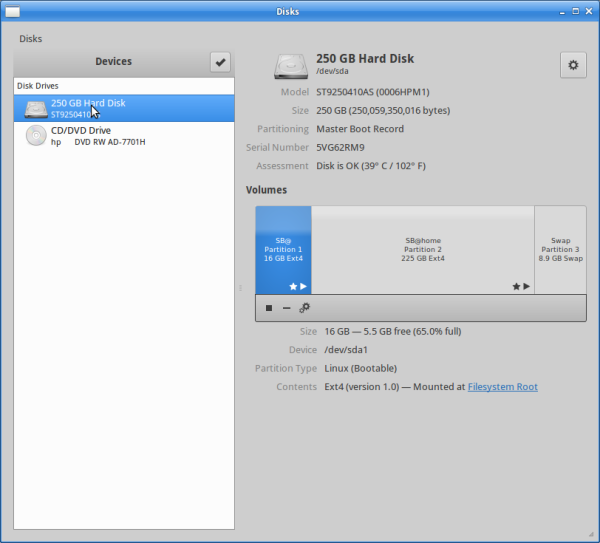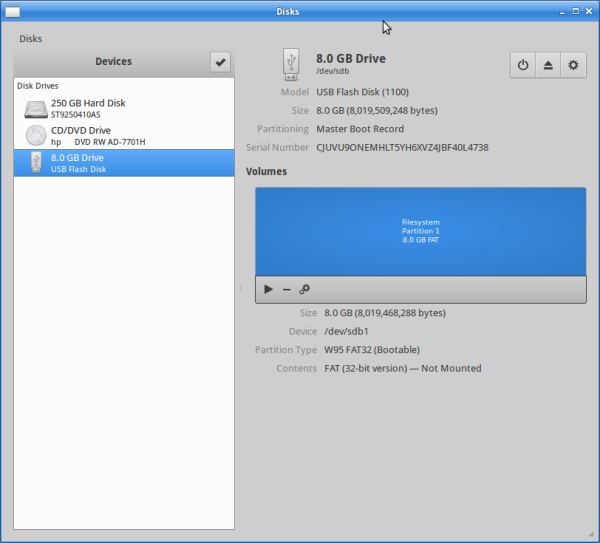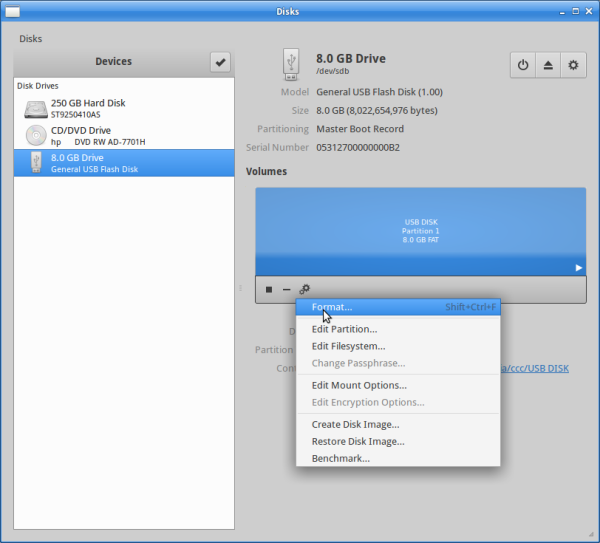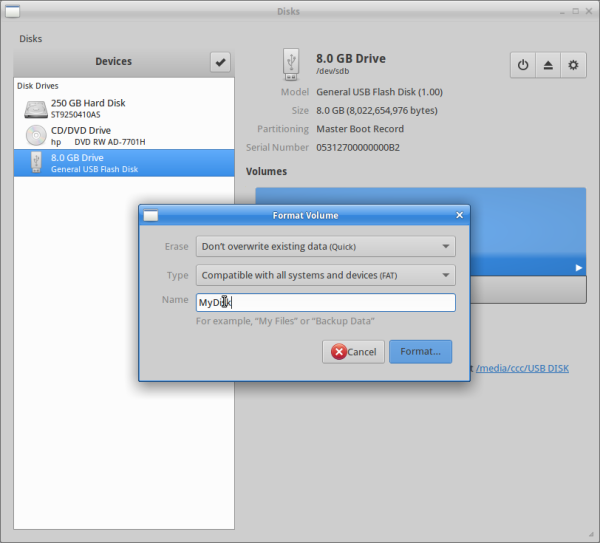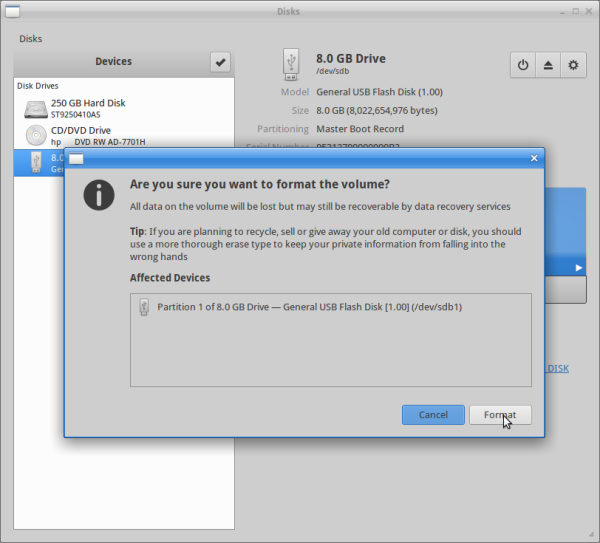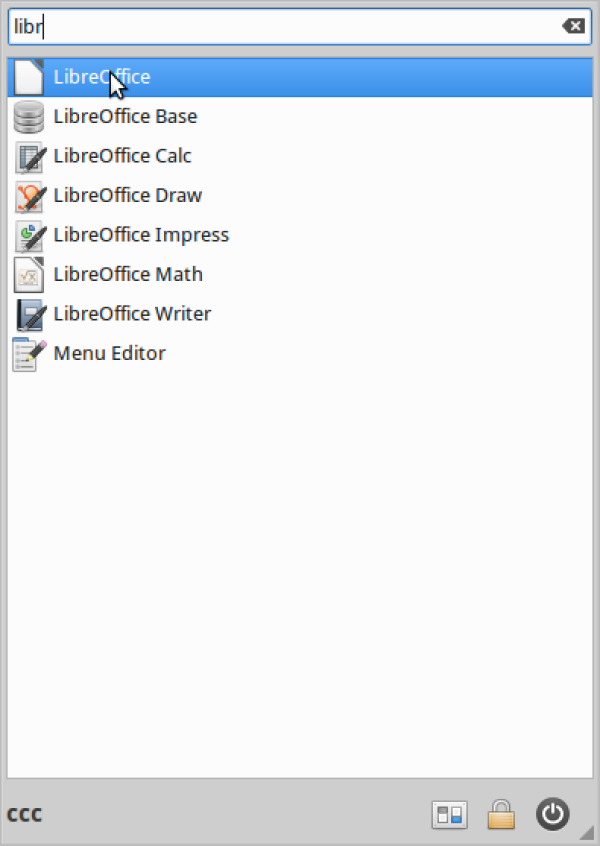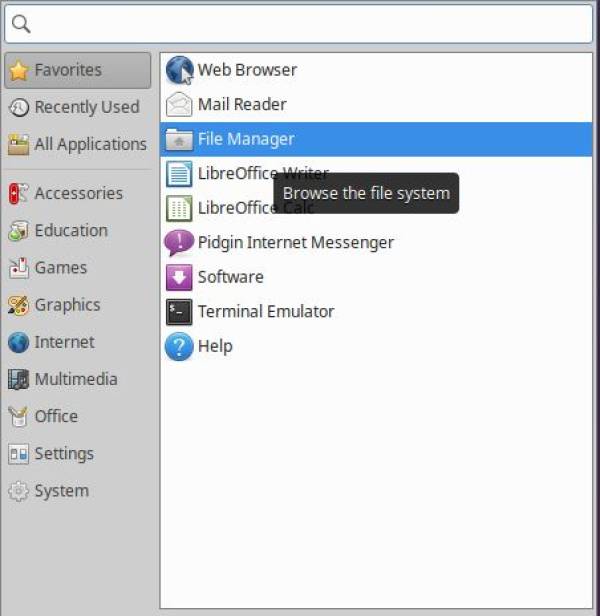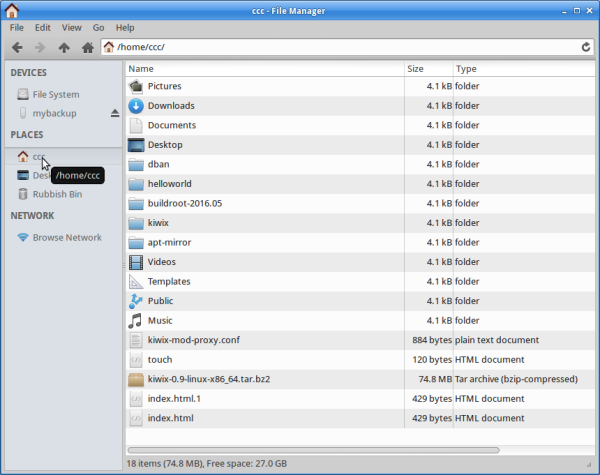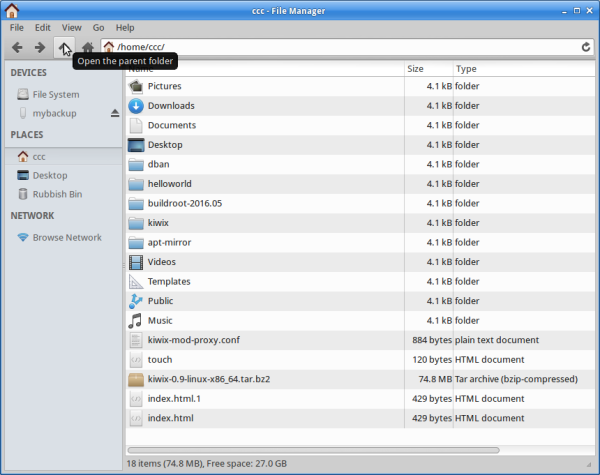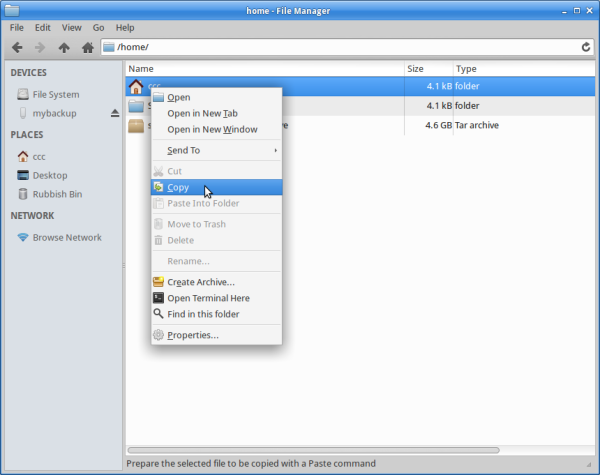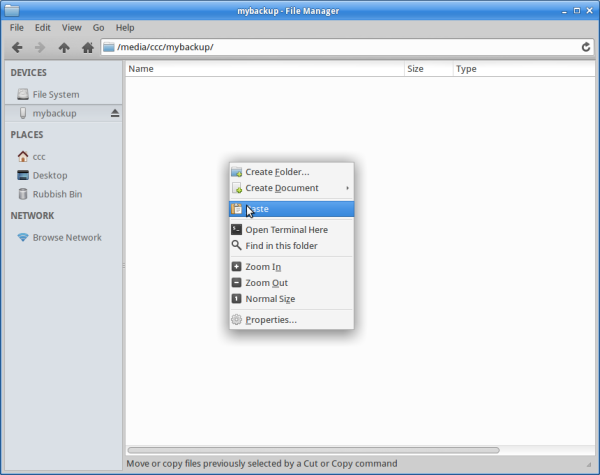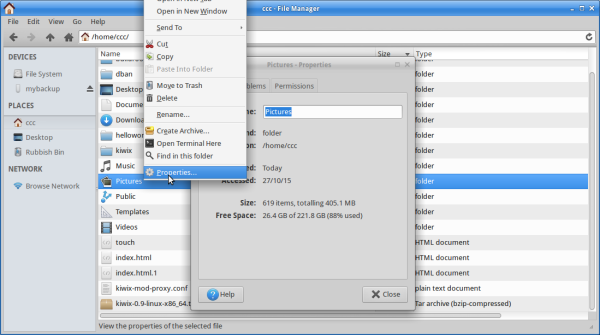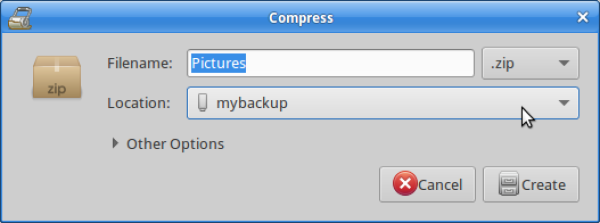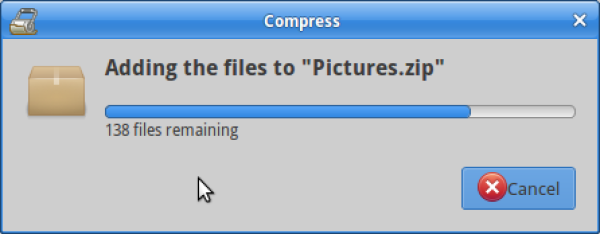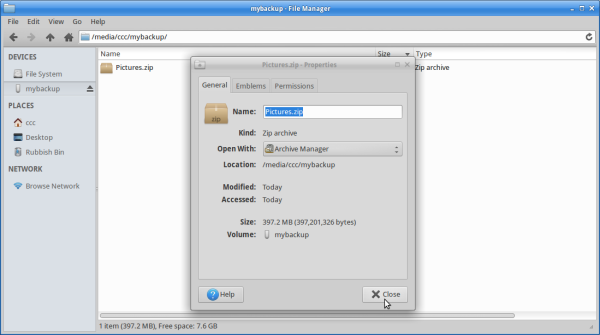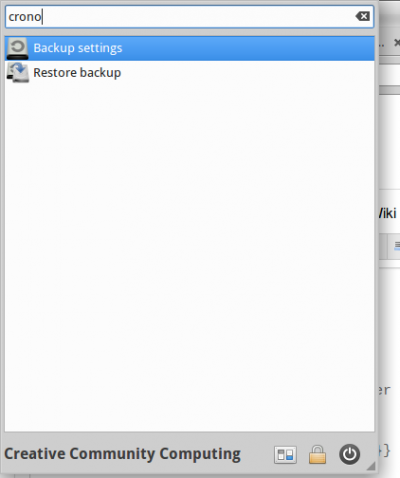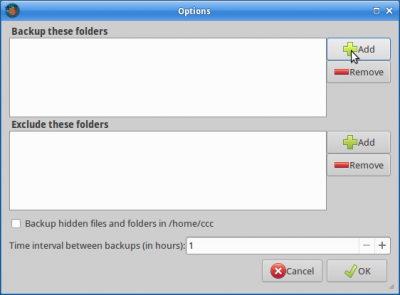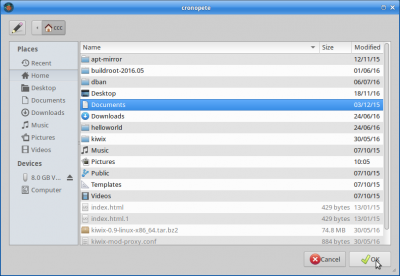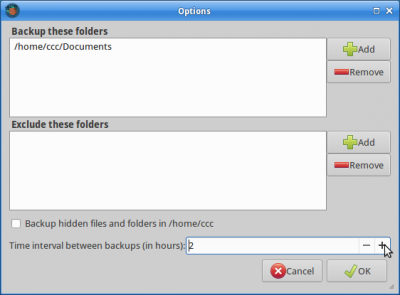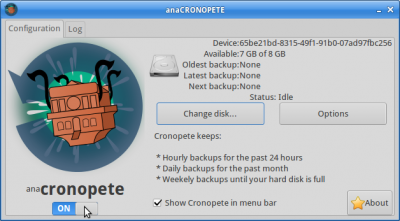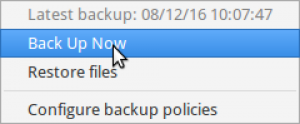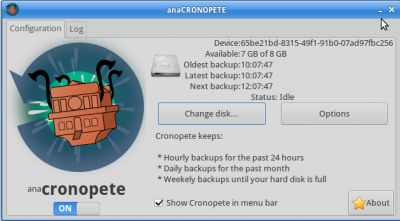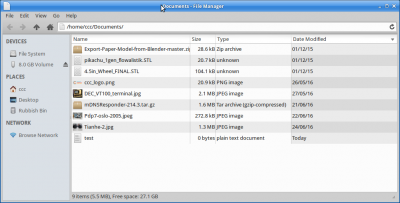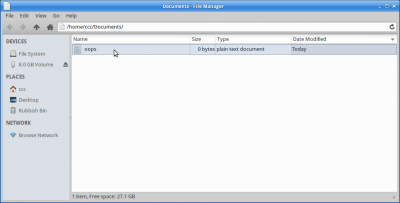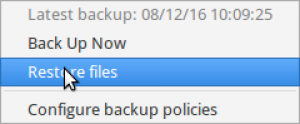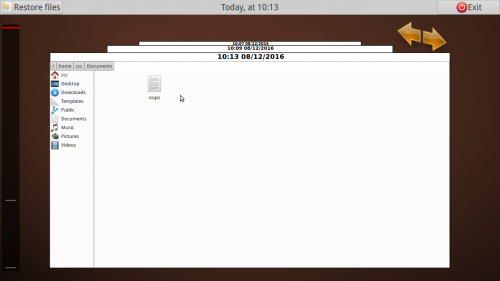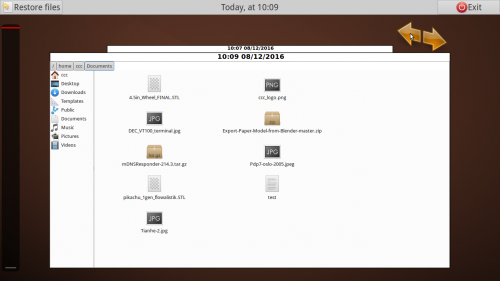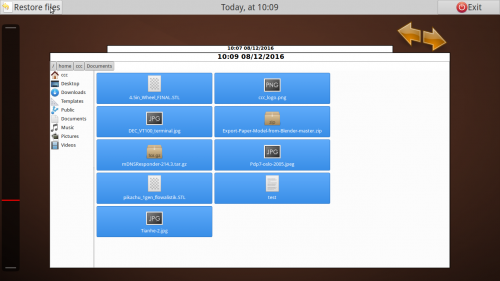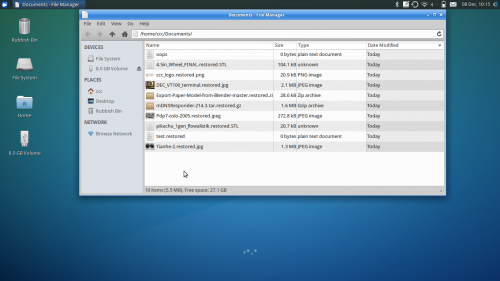Workshop 03 - Productivity and System Tools
FOSS Software Alternatives
| Software | MS Windows/Apple OSX | Linux |
|---|---|---|
| Office | MS Office | Libreoffice |
| Outlook | Thunderbird | |
| Voicechat | Skype | Skype |
| Video playback | Windows Media Player/Quicktime | VLC |
| Web browser | Microsoft Edge/Safari | Chrome, Firefox |
| DVD/Video tool | Handbrake | Handbrake |
| Publishing | pagemaker | Scribus |
| Vector graphics | Adobe Illustrator | Inkscape |
| Audio Editing | Audacity | Audacity |
Xubuntu Software Installation
Most Xubuntu software is provided as packages (programs) in the Ubuntu repository.
Easy installation methods include:
- Ubuntu Software Centre
- Using .deb files
We can also install with the Terminal.
Advanced options include installing from scripts and compiling from source. View a guide for those methods.
Software
Access new software under 'Software':